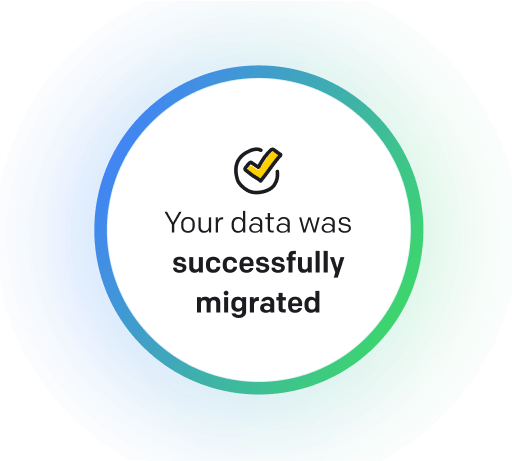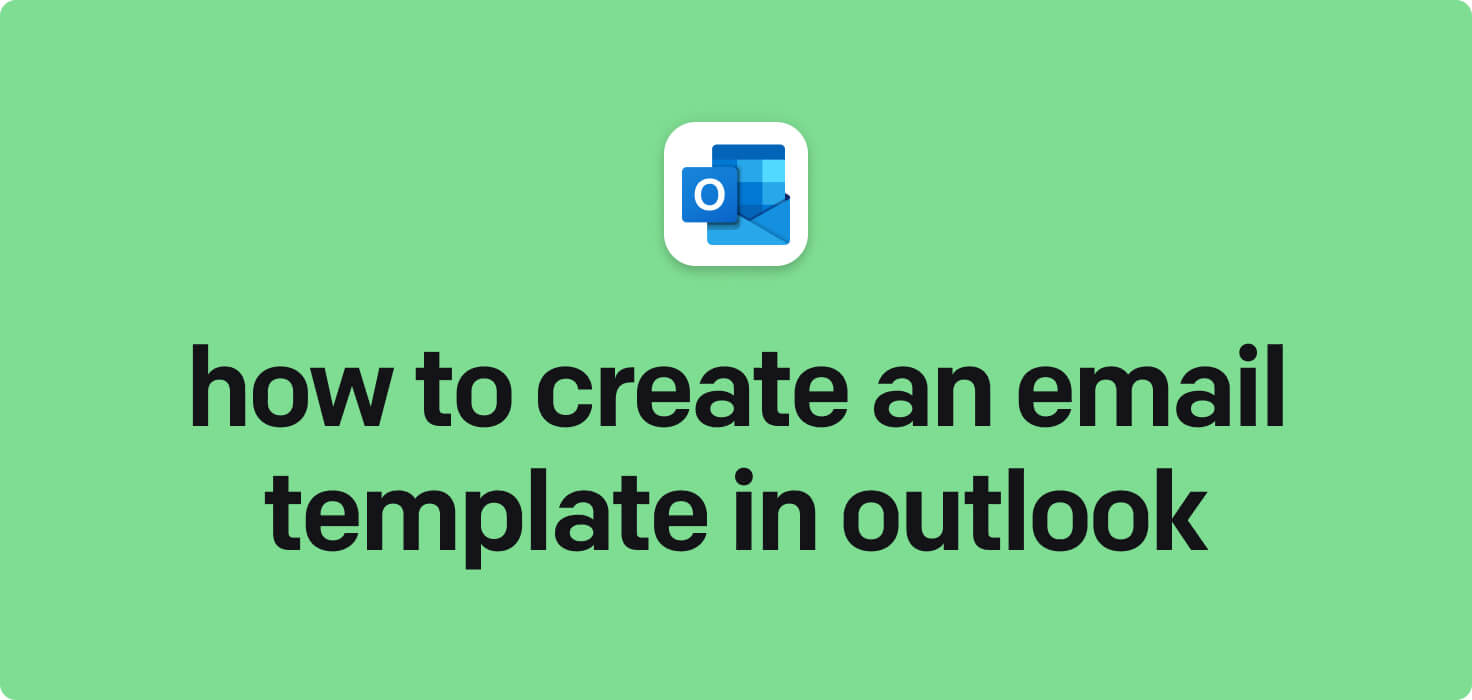
Email is a digital communication method that allows individuals and businesses to send messages, documents, and other information electronically. Key features of email include the ability to send and receive messages instantly, attach files, organize messages using folders, set up automatic forwarding or out-of-office replies, and create customized email templates for consistent messaging.
What does create an email template in Outlook mean?
Creating an email template in Outlook refers to designing a standardized email layout that can be used repeatedly for similar messages. This template typically includes a fixed structure, formatting, and content elements such as a logo, signature, and specific language. By creating an email template in Outlook, users can save time and streamline their communication efforts by simply selecting the template and customizing it for each recipient. This feature is handy for sending newsletters, marketing campaigns, or any other type of email that requires consistency in design and content.
Why would you want to create an email template in Outlook?
Create an Email Template in Outlook - this may be helpful for:
-
Preparing a pre-written response for common client questions
Creating a pre-written response for common client questions involves anticipating clients' queries and crafting a well-thought-out reaction in advance. It helps save time and ensures consistent messaging across all client interactions. By creating an email template in Outlook, you can easily access and use these pre-written responses whenever needed, streamlining your communication process and enhancing customer satisfaction.
-
Saving time on repetitive internal communication by using templates
By creating email templates in Outlook, you can save time on repetitive internal communication by selecting and customizing pre-written messages. It lets you quickly send consistent and professional emails without starting from scratch each time. It streamlines your communication process and conveys critical information to your recipients.
-
Ensuring consistency in branding for all outgoing emails
Consistency in branding is vital for all outgoing emails to maintain a professional and cohesive image. By creating an email template in Outlook, you can ensure that all emails from your organization follow the same branding guidelines, including logo placement, color schemes, and font styles.
The 10+ Best Customer Service Software and Apps in 2025
You don’t need to spend hours researching to choose the best tool for your team. We did it for you! In this knowledge-packed handbook, you'll find the best customer service software for 2025.
Read the handbookHow to create an email template in Outlook step-by-step?
1. Open Microsoft Outlook on your computer.
2. Click the 'New Email' button to compose a new email.
3. In the new email window, type out the content you want to include in your email template. This can include text, images, links, and any other elements you want to include.
4. After creating your email template, go to the 'File' menu at the top of the screen.
5. Click on 'Save As' from the drop-down menu.
6. In the 'Save as type' dropdown menu, select 'Outlook Template (*.oft).'
7. Choose a location on your computer where you want to save the template and give it a name.
8. Click the 'Save' button to save your email template.
9. To use your email template, go to the 'Home' tab in Outlook and click 'New Items' in the toolbar.
10. Click 'More Items' and select 'Choose Form.'
11. In the 'Choose Form' window, select 'User Templates in File System' from the 'Look In' dropdown menu.
12. Select the location where you saved your email template, select it, and click 'Open.'
13. Your email template will now open as a new message with predefined content ready to send.
You have now successfully created an email template in Outlook!

Meet HelpDesk integrations
HelpDesk's integrations offer seamless connectivity with other tools and platforms, making it a valuable resource for managing email-related issues efficiently. By incorporating HelpDesk into your workflow, you can easily streamline communication, track progress, and resolve problems. Its user-friendly interface and customizable features make it a top choice for addressing email issues effectively. Use HelpDesk to enhance your email management process and improve overall productivity in your team.
Benefits of HelpDesk integration
Integrating HelpDesk into your workflow offers a multitude of benefits for your business. These benefits include streamlined communication with customers, improved response times to inquiries, enhanced organization and tracking of customer tickets, increased efficiency in resolving issues, and comprehensive reporting and analysis of customer support performance. Additionally, the integration of HelpDesk can help improve customer satisfaction and loyalty and save time and resources for your support team.
How to transition smoothly to a HelpDesk tool
Transitioning to a new helpdesk tool can be challenging, but with careful planning and execution, you can ensure a smooth migration of your tickets and data.
Migrate for free to HelpDesk ticketing system
We're here to support you during the entire migration process, offering information about any related costs and, if possible, covering them for you.