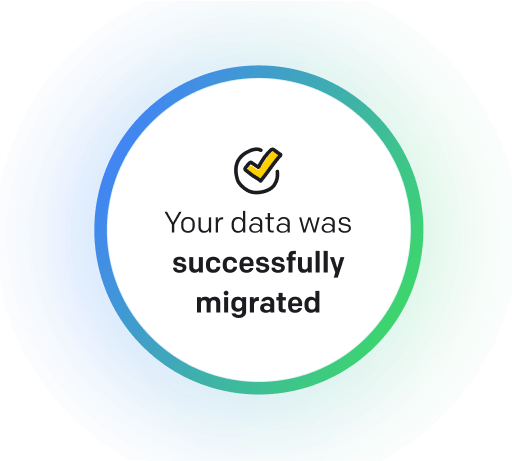Email is a method of exchanging digital messages over the Internet. It allows users to send and receive messages instantly for personal or business purposes. Critical features of email include the ability to attach files, organize messages into folders, set up filters and rules for automated sorting, and communicate with individuals or groups through mailing lists. Setting up email rules in Gmail can help users manage their inboxes more efficiently by automatically organizing incoming messages based on specified criteria.
What does create and set up email rules in Gmail mean?
Creating and setting up email rules in Gmail refers to configuring your email account to automatically organize, filter, or prioritize incoming messages based on specific criteria. It can include marking emails as necessary, moving them to specific folders, labeling them, forwarding them to another address, or deleting them. By creating and setting up email rules in Gmail, you can efficiently manage your inbox and ensure that important messages are easily accessible while reducing clutter and minimizing the time spent sorting through irrelevant emails.
Why would you want to create and set up email rules in Gmail?
Create and Set Up Email Rules in Gmail - this may be helpful for:
-
Automatically archiving old emails from a specific sender
Automatically archiving old emails from a specific sender is a valuable feature in Gmail that allows you to keep your inbox organized and clutter-free. By creating and setting up email rules, you can instruct Gmail to automatically move emails from a specific sender to a designated archive folder after a certain period. It helps you stay organized and ensures you only see the most relevant emails in your inbox.
-
Creating a rule to forward certain emails to another account
Creating a rule in Gmail allows you to automatically forward certain emails to another account based on specific criteria. This feature can help streamline your inbox by sending important messages to a designated email address. To set up a rule, go to the settings menu in Gmail, select the 'Filters and Blocked Addresses' tab, and create a new filter based on your desired criteria. Then, choose the option to forward emails to another address and save your rule. From that point forward, any emails that meet the specified criteria will be automatically sent to the designated account.
-
Setting up an automatic response for out-of-office periods
An automatic response for out-of-office periods in Gmail can be created, and set up email rules. This feature allows you to customize messages that will be automatically sent to anyone who emails you while you're away. By configuring these rules, you can ensure that senders receive a timely and professional response informing them of your absence and when they can expect to hear back from you. It helps manage expectations and maintain communication, even when you're out of the office.
The 10+ Best Customer Service Software and Apps in 2025
You don’t need to spend hours researching to choose the best tool for your team. We did it for you! In this knowledge-packed handbook, you'll find the best customer service software for 2025.
Read the handbookHow to create and set up email rules in Gmail step-by-step?
Creating and setting up email rules in Gmail can help you stay organized and automatically manage your incoming emails. Here's a step-by-step guide on how to do it:
1. Open your Gmail account and log in.
2. Click on the gear icon in the top right corner of the page and select 'See all settings' from the dropdown menu.
3. click on the 'Filters and Blocked Addresses' in the Settings menu.
4. Scroll down to the bottom of the page and click on 'Create a new filter.'
5. In the filter creation window, you can set up rules based on your desired criteria. For example, you can filter emails from a specific sender, with a particular subject line, or containing specific keywords.
6. click the 'Create filter' button after setting up the filter criteria.
7. In the next window, you can choose what actions you want Gmail to take on emails that match the filter criteria. For example, you can automatically archive, delete, mark as important, mark as read, or categorize emails that match the filter.
8. Once you've selected the actions you want Gmail to take, click the 'Create filter' button to save your settings.
9. Your email rule is set up and will automatically organize and manage incoming emails matching the filter criteria.
Repeat these steps to create and set up multiple email rules in Gmail to customize your email organization and management system according to your preferences.

Meet HelpDesk integrations
HelpDesk's integrations offer seamless connectivity with other tools and platforms, making it a valuable resource for managing email-related issues efficiently. By incorporating HelpDesk into your workflow, you can easily streamline communication, track progress, and resolve problems. Its user-friendly interface and customizable features make it a top choice for addressing email issues effectively. Use HelpDesk to enhance your email management process and improve overall productivity in your team.
Benefits of HelpDesk integration
Integrating HelpDesk into your workflow offers a multitude of benefits for your business. These benefits include streamlined communication with customers, improved response times to inquiries, enhanced organization and tracking of customer tickets, increased efficiency in resolving issues, and comprehensive reporting and analysis of customer support performance. Additionally, the integration of HelpDesk can help improve customer satisfaction and loyalty and save time and resources for your support team.
How to transition smoothly to a HelpDesk tool
Transitioning to a new helpdesk tool can be challenging, but with careful planning and execution, you can ensure a smooth migration of your tickets and data.
Migrate for free to HelpDesk ticketing system
We're here to support you during the entire migration process, offering information about any related costs and, if possible, covering them for you.