


Busy supporting customers? Not anymore.
Watch hands-on webinar on workflows and easily automate your work in just five minutes!
Sometimes, a standard email format just won’t get the job done. For example, take the way we usually hunt for jobs offers.
While we’re moving away from applying via email, some employers still use it for recruitment and require you to send your CV and cover letter this way.
I bet you send those documents as attachments rather than in the main body of your email, regardless of the email client you use.
Speaking of email clients, Gmail has the biggest market share, with over 1.5 billion users.
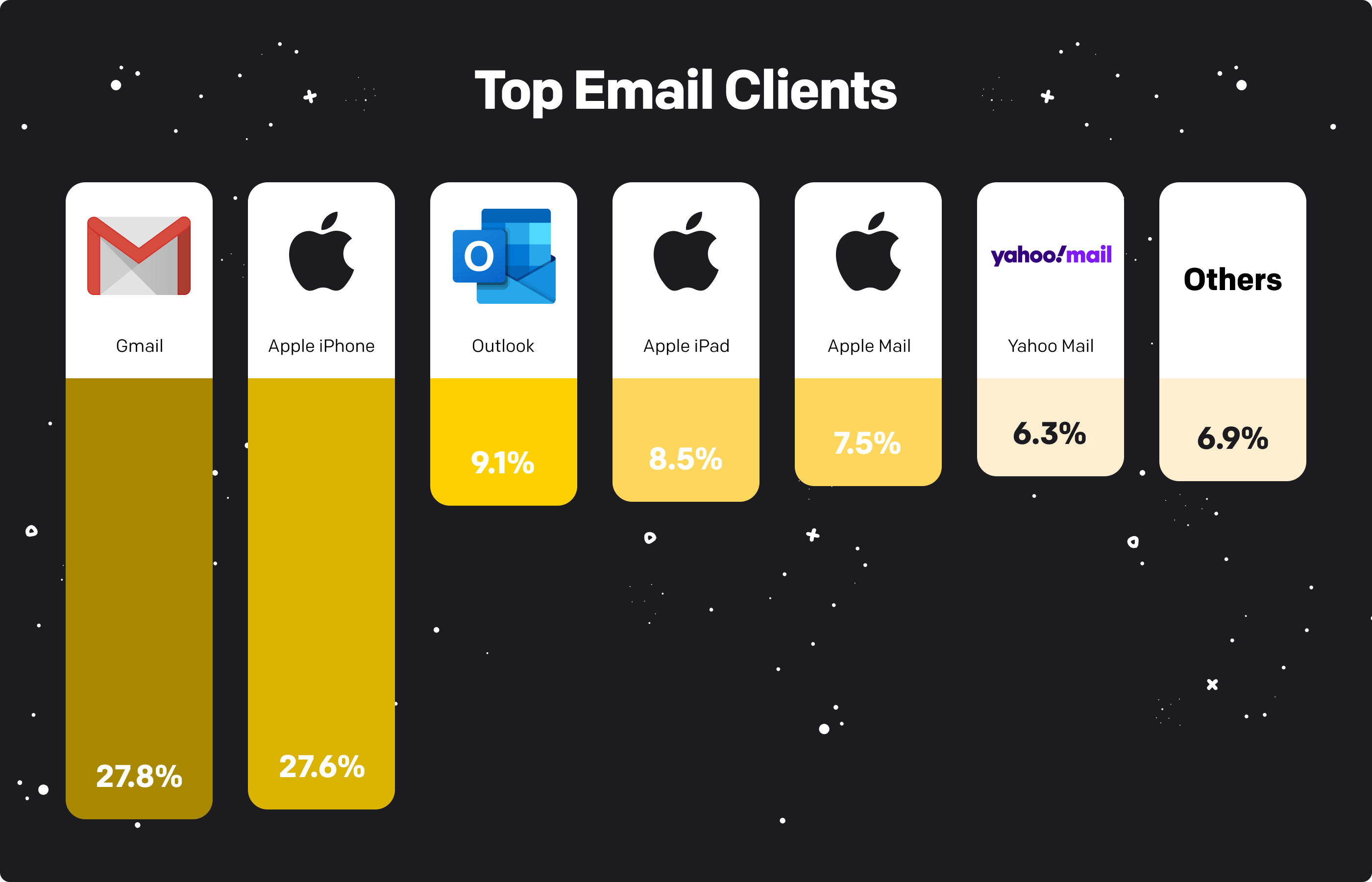
In combination with Google Drive, it’s a collaboration powerhouse. Google Docs, Slides, and Forms, to name just a few, are there for you.
At times, the information that you want to include in your email is too detailed and would take up too much space. That’s when you should use attachments. The days of email attachments being just a PDF or .docx files are long gone. There are a lot more options now at your fingertips.
Google Drive is made up of quite a few components. Whether it’s Docs, Sheets, or any other G Suite tool you want to use, you can work together in real time with your teammates.
When you start working on a project, create a new file in the tool that suits the task. Go for Docs if you want to work on a piece of writing, use Sheets if you have to calculate things, and so on.
To share the file with other people, click the “Share” button and email the link to them, or send a standard email and share your file as an attachment. With Gmail, you can send your Google Drive files as a Drive link or attachment, depending on the file format you’re sending.
Instead of pointlessly sending emails full of notes related to what you’re working on, use editing and suggesting modes in Google Docs to help keep everyone involved in the loop.
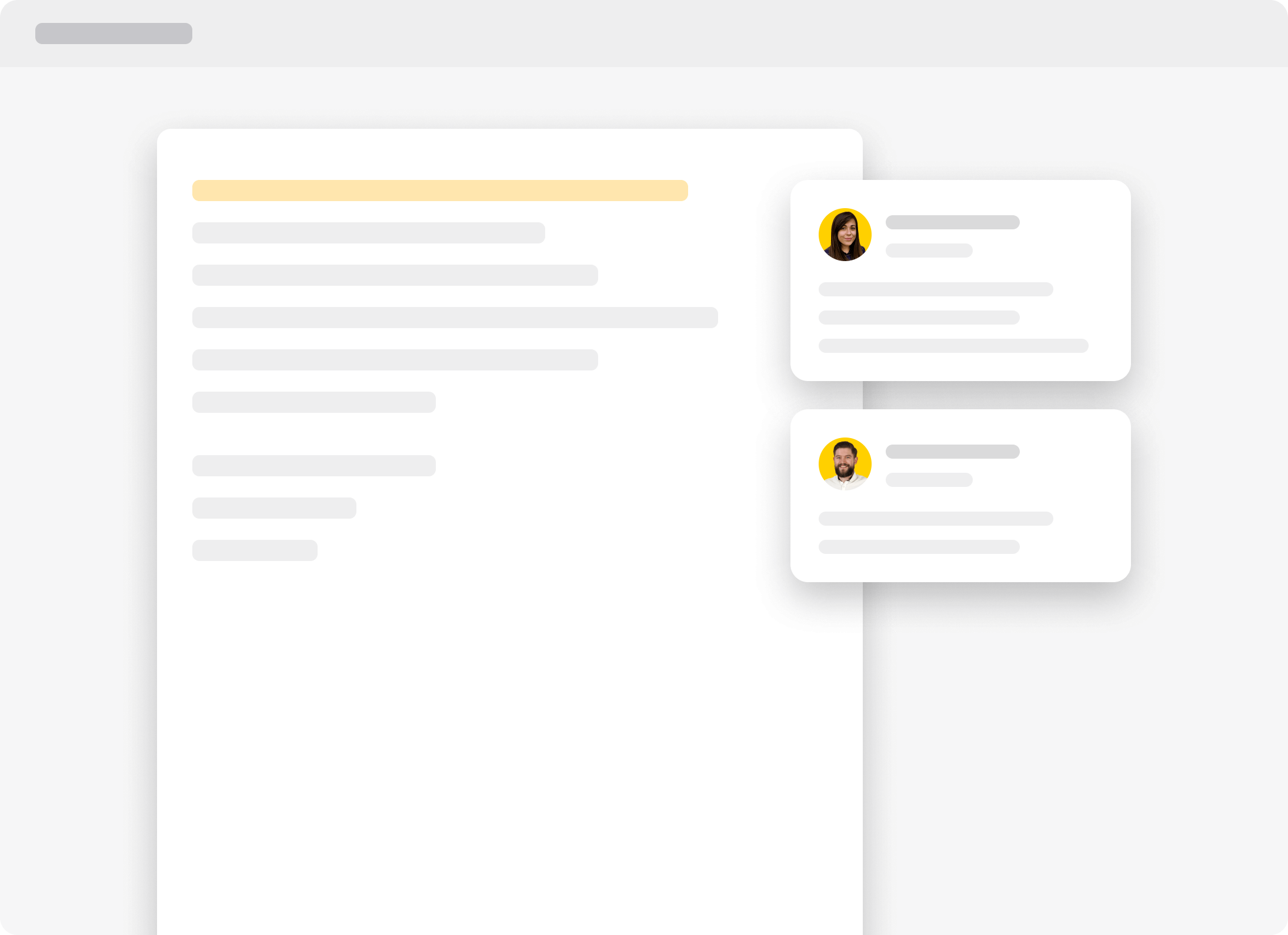
Collaborative work can get messy when a few people are working on one document at the same time. At some point, a paragraph can go missing because someone deleted it unintentionally. Or maybe you try to come up with a new copy, and after your fifth attempt, you decide that one of the previous versions is the one you eventually want to choose. That’s when version control comes in handy.
Version control works across the board, which means you can use it with Docs, Spreadsheets, Slides, etc. What’s extremely helpful is that you can name each version of your draft. Here’s how:
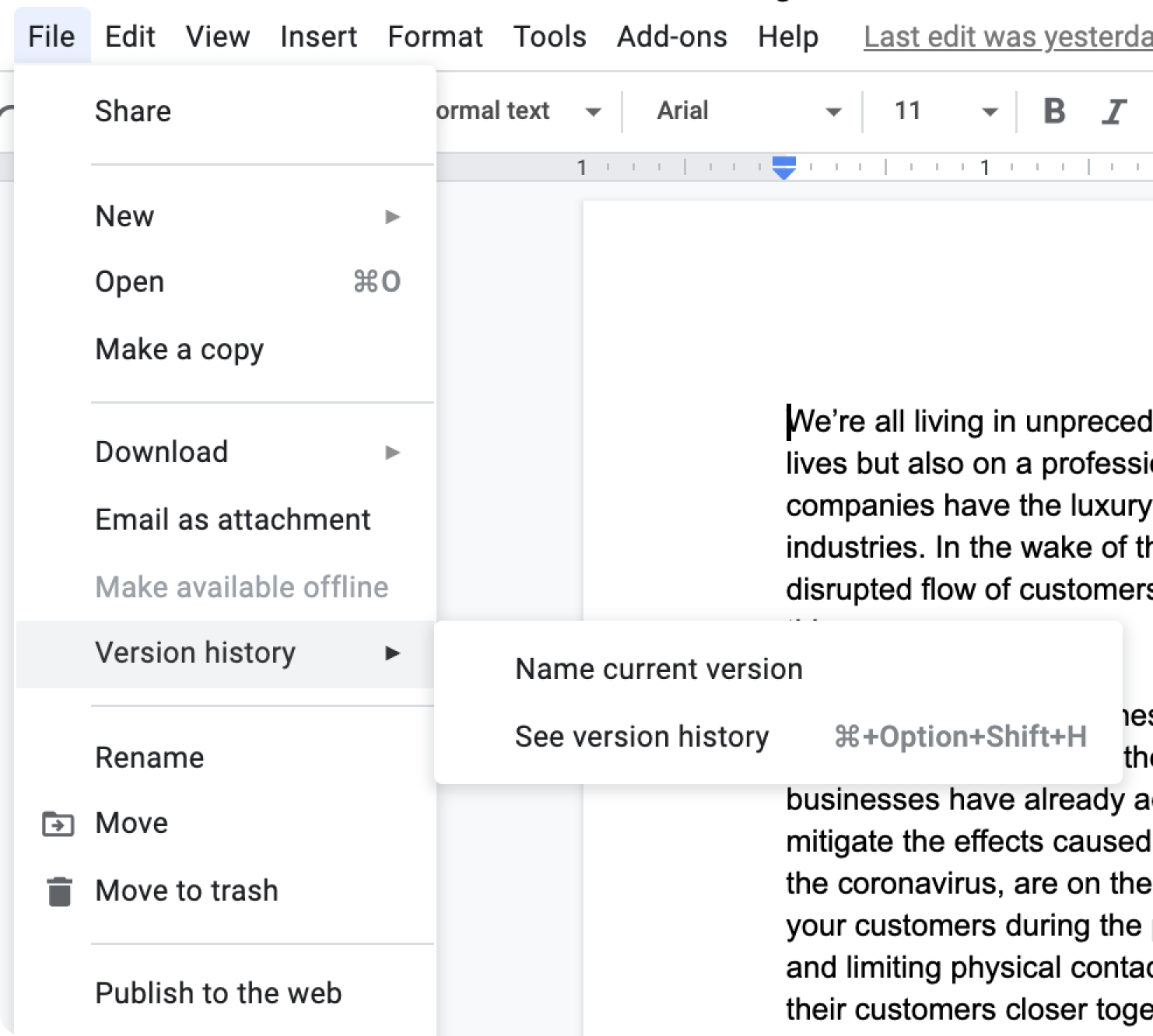
After you’ve clicked on the File tab, you go to Version history, and then, Name current version.
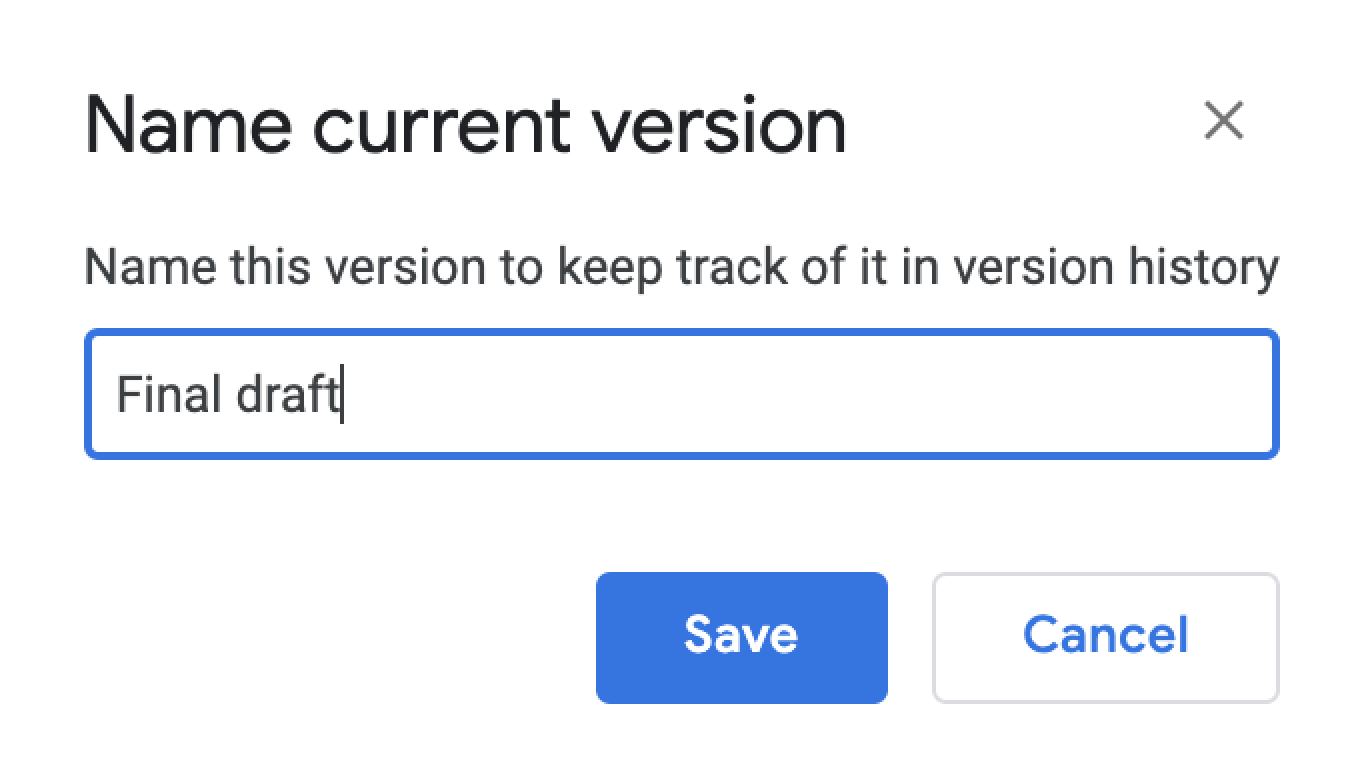
Choose a title for your version and click the Save button. You’ll now see your version history and be able to pick the version that you want to have a look at:
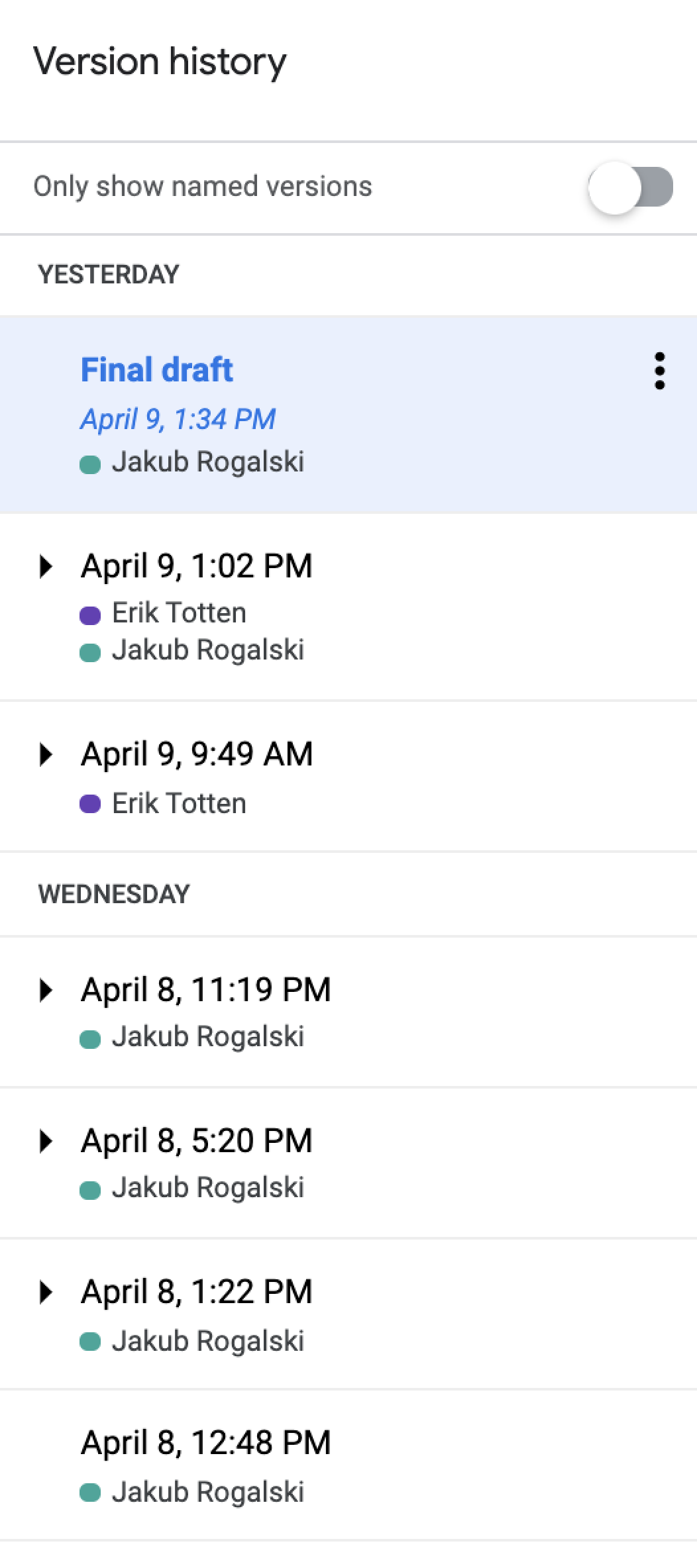
Clicking the three dots visible next to each version let you rename, remove a name, and make a copy. You can also tick the Show changes checkbox at the bottom to see the edits made in a selected version, and print a version of your document directly from the version history view.
Join our newsletter
Would you like to get more ready-to-use tips right in your mailbox? Subscribe now.
Calendly is a tool that allows you to integrate with your email client and, as they say on their website, “help you schedule meetings without the back-and-forth emails.”
We’ve all been in a situation where, to set up a meeting, we kept messaging back and forth before we agreed on a time and date. Calendly eliminates that problem and integrates with your inbox.
What’s going to be extremely helpful is the Calendly for Chrome extension. It helps you share scheduling links by text or email, change settings for event types, and add internal notes right from your Chrome browser or Gmail message window.
It’s your one-stop-shop for scheduling your meetings, and it can be a huge time saver for sales teams, for instance. All you need to do is set up your availability, send a link to your Calendly account as an attachment, and wait for the recipient to sign up for one of the available slots.
Companies want to survey their customers every now and then. One of the easiest ways to do it is to use Forms, another product in the Google Suite. Like all their tools, you can access it from your Drive, or type docs.google.com/forms into your browser.
Once you land on the main page, you’ll see a quick tour describing the most useful features of Forms. Start with a blank form or use one of the available templates and have some fun customizing your survey. You can choose different types of questions, add images, videos, and play with colors, fonts, themes, etc.
Most importantly, you can embed a whole form into the body of your email. Once your form is ready, click on the Send button in the top right corner of your screen. You’ll see a pop-up window with options you can use to send your form.
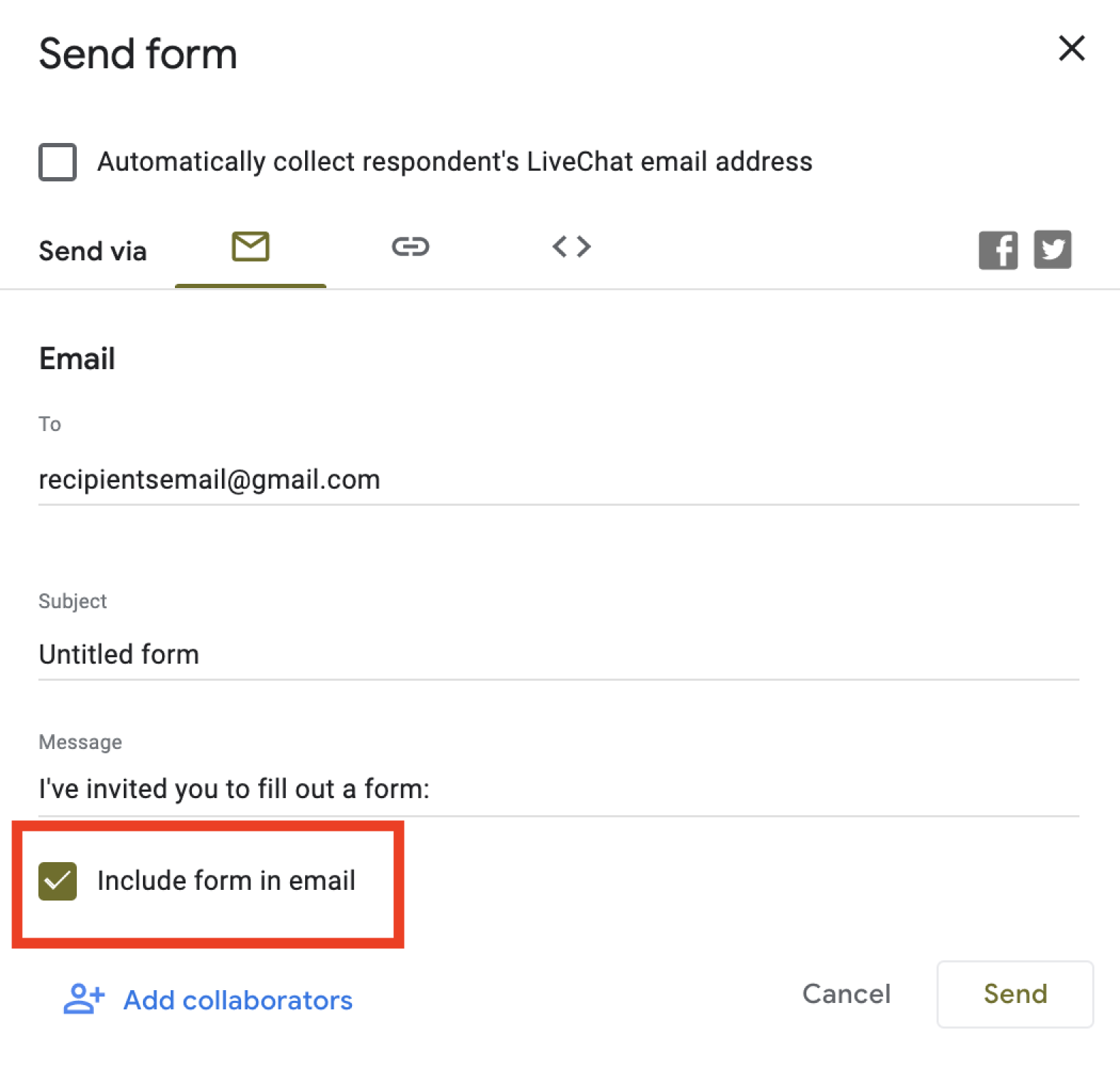
To attach your survey directly to your email, tick the Include form in email field. Your recipients will receive an email that looks like this:
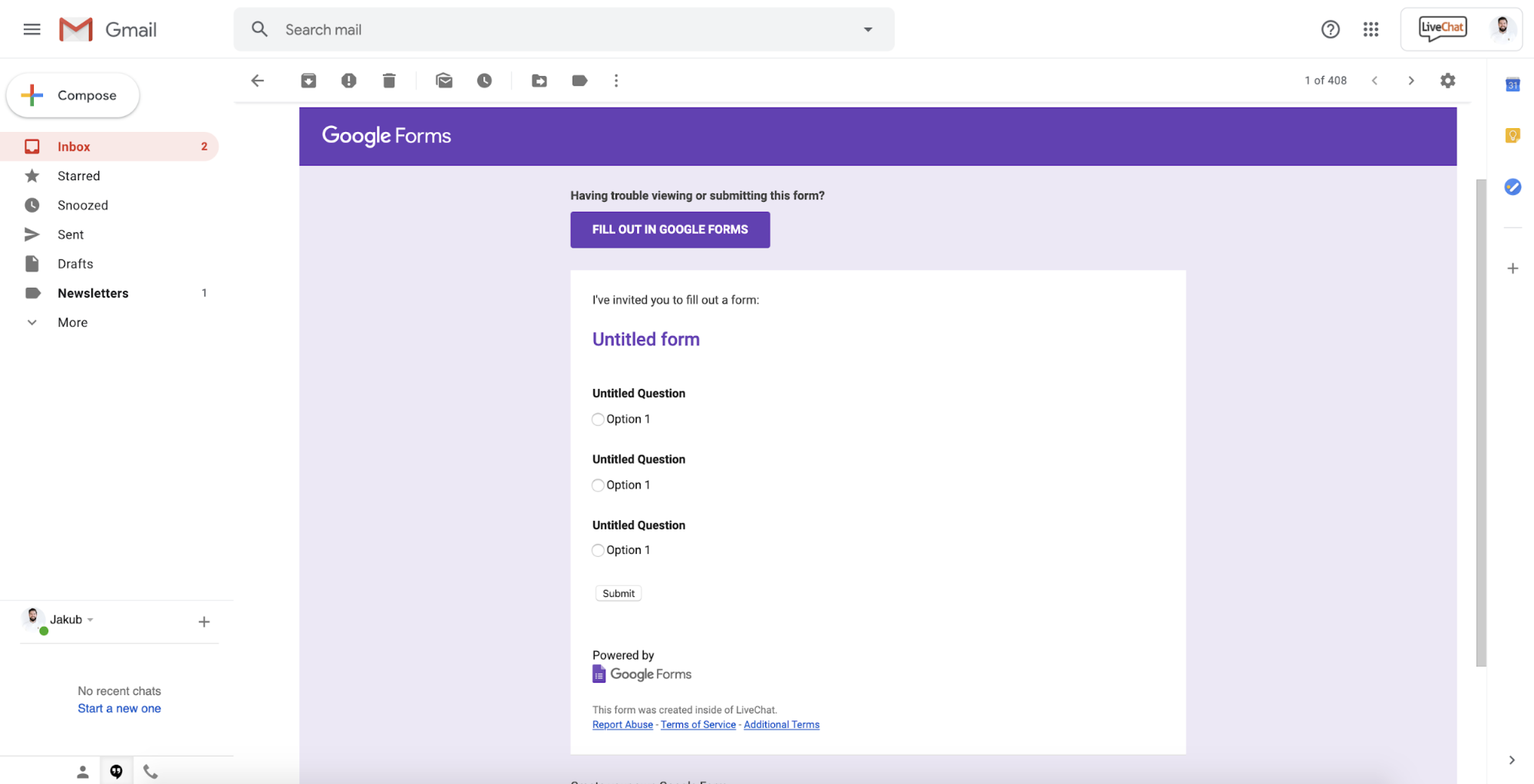
Surveying your customers has never been easier.
If you've supported the customer and would like to know their opinion, automatically send a satisfaction survey straight from HelpDesk. It won't take more than a minute, but it'll give you valuable knowledge.
Dynamic emails neatly wrap up the attachments we talked about in this lesson. Designed to provide a more modern experience, dynamic email in Gmail adds more flexibility to how you interact with your messages.
With dynamic email, you can easily take action directly from within the message itself, like RSVP to an event, fill out a questionnaire, browse a catalog or respond to a comment.
Aakash Sahney, Product Manager at Gmail, Google Blog
This means that all the attachments covered in this lesson are a part of the experience. Whether you need to reply to a comment on your Google doc, take a survey, or schedule an appointment, you can do it using dynamic emails. They can be particularly helpful for ecommerce sites or hotels.
Static emails are a thing of the past. So is using email attachments only to send PDF files. Communication and collaboration are becoming more and more interactive. One of the ways to enhance both is to use attachments to your advantage. Tools such as docs and surveys will help you streamline your work. Use them in your emails to stay more organized and effective.
Collaborate with your team members thanks to real-time edits and suggestions.
Use version history to keep track of the changes in your document.
Schedule meetings right in your inbox.
Attach surveys directly to your emails.
Take action directly from within the message thanks to dynamic emails.
In the next lesson
Email Typos, Mistakes, and Other Traps to Avoid
A small error is enough to distract your clients from the essence of the message. And the magic is gone. Check what are the most common stumbles in an email and how to avoid them.
Go to lesson 6Subscription with a gift!
Join the mailing list to get a special ebook on email communication.
Try HelpDesk for free
For quick and intuitive tickets management